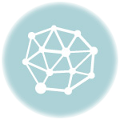Setting up an FTP server on Windows 2003 Server is a pretty simple process. Why would you need an FTP server? Well, if you are hosting websites you might want to allow designers and customers access to their webfolders (not me… no one accesses my server but me but you can.. 🙂 ) and an FTP server is a great way to allow them access. OR some Commercial Copiers have a scan to FTP or SMB service so, you could install an FTP server to allow a central place to save scanned documents. Needless to say there are many reasons why you might need one and with Server 2003 it’s “Easy Cheesy”.
The Microsoft FTP server depends on the Microsoft Internet Information Services (IIS), so IIS and the FTP Service must be installed on the computer. To install IIS and the FTP Service, follow these steps:
These instructions can also be found at Microsoft’s Support site.
NOTE: In Windows Server 2003, the FTP Service is not installed by default when you install IIS. If you already installed IIS on the computer, you must use the Add or Remove Programs tool in Control Panel to install the FTP Service.
- Click Start, point to Control Panel, and then click Add or Remove Programs.
- Click Add/Remove Windows Components.
- In the Components list, click Application Server, click Internet Information Services (IIS) (but do not select or clear the check box), and then click Details.
- Click to select the following check boxes (if they are not already selected):
Common Files
File Transfer Protocol (FTP) Service
Internet Information Services Manager - Click to select the check boxes next to any other IIS-related service or subcomponent that you want to install, and then click OK.
- Click Next.
- When you are prompted, insert the Windows Server 2003 CD-ROM into the computer’s CD-ROM or DVD-ROM drive or provide a path to the location of the files, and then click OK.
- Click Finish.
You have now installed the IIS and FTP services but before you can start using your new FTP you must configure it. To configure the FTP Service follow these steps.
To configure the FTP Service to allow only anonymous connections:
- Start Internet Information Services Manager or open the IIS snap-in.
- Expand Server_name, where Server_name is the name of the server.
- Expand FTP Sites
- Right-click Default FTP Site, and then click Properties.
- Click the Security Accounts tab.
- Click to select the Allow Anonymous Connections check box (if it is not already selected), and then click to select the Allow only anonymous connections check box. When you click to select the Allow only anonymous connections check box, you configure the FTP Service to allow only anonymous connections. Users cannot log on by using user names and passwords.
- Click the Home Directory tab.
- Click to select the Read and Log visits check boxes (if they are not already selected), and then click to clear the Write check box (if it is not already cleared).
- Click OK.
- Quit Internet Information Services Manager or close the IIS snap-in.
The FTP server is now configured to accept incoming FTP requests. Copy or move the files that you want to make available to the FTP publishing folder for access. The default folder is drive:\Inetpub\Ftproot, where drive is the drive on which IIS is installed.
Anonymous access only is not a good way to leave your newly installed FTP server if your intent was to give users the ability to upload files and not merely to download. So, in the next couple of days we’ll go over setting up virtual FTP sites and assign usernames and passwords to access each as well as giving those users read and write access to their folders.
© 2009, Robert Owen. All rights reserved.