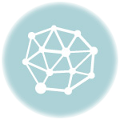I had to add a new e-mail domain for a client to their existing 2003 Small Business server. Without removing the existing mail domain and without going into each user here are the steps I went through to add the new mail domain.
First, open the Exchange System Manager. You can find it by clicking: start button —> All Programs —>Microsoft Exchange —> System Manager
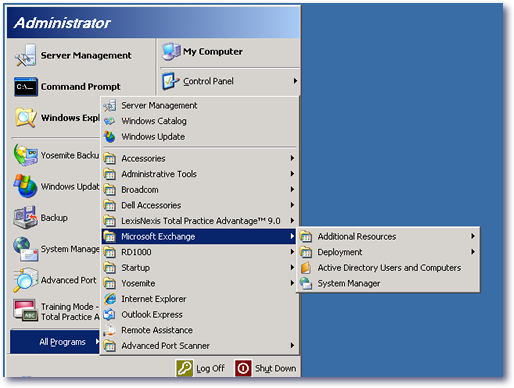
Once you have the System Manager Open you will need to drill down to “Recipient Policies” under Recipients. When you click on “Recipient Policies” you should see “Default Policy” on the right. Double click on the “Default Policy”
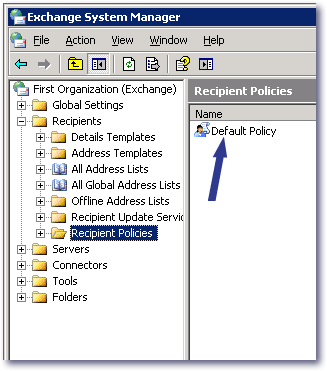
After clicking on the “Default Policy” it’s properties window should open. In that window you will see three “Tabs” (General, E-mail Addresses (Policy) and, Details) Click the E-mail Addresses (Policy) tab. There you will see the current list of domains. To add your new Domain, click the “New” button at the bottom of the window.
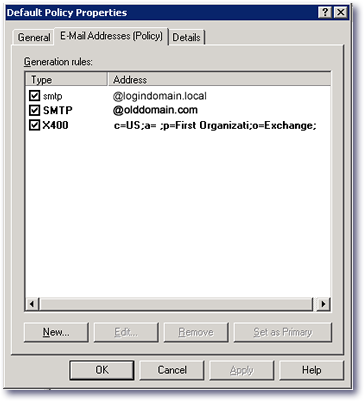
After you click “New” another window will open showing a list of options. Selecte “SMTP” from the list and click “OK”.
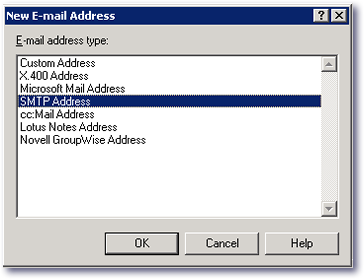
In the next window you will type your new domain. Make sure and include the “@” infront of the name. Also, make sure the box is checked beside “This Exchange Organiztion is resposible for all mail delivery to this address.” Click “OK” to continue.
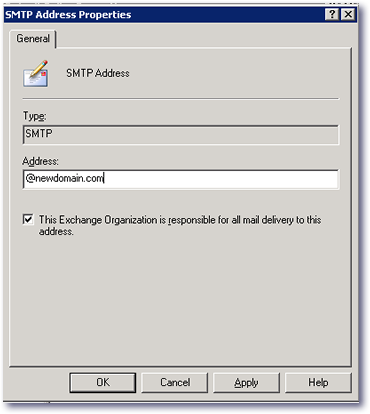
Now you will be returned to the domain window. You should now see your new domain in the list but it will not have a check beside it. Check the box to the left of the domain name to enable it. Once you do this you will get a “Pop-Up” message saying:
“The e-mail Addresses of type(s) [smtp] have been modified.
Do you want to update all corresponfig recipient e-mail addresses to match these new address(es)? “
Click “Yes”. now your domain window should look something like this:
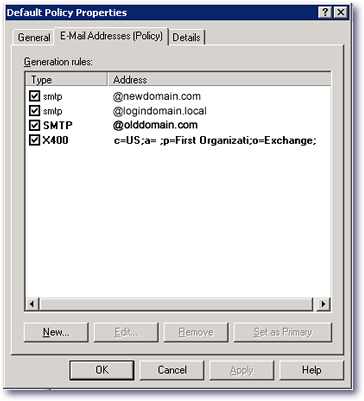
Now, if you have set-up the DNS correctly, you will be able to receive mail on this domain to all existing mail boxes.
© 2009, Robert Owen. All rights reserved.